One of the surprisingly difficult elements of emulating games through the Playstation 1 (PSX) emulator ePSXe is playing games that have more than one disc. While the game play is generally fine at first, things start getting confusing once players have to switch discs. Yes, it is not a matter of just loading up the next disc in the emulator, but it is possible with a work-around. This guide shows you this work-around.
Ok i downloaded wiisx off the hombrew browser and now im on the computer and put my.cues in the PSXISOS folder on the root. Then of coarse theres the wiisx folder in the apps folder. So where do i put the bios? There only the isos folder and the app folder. No one’s decided that yet, but it’s pretty certain that downloading ROMs and ISOs off the Internet violates federal law. So don’t do that. Get your games legally – whatever that means. Also, ePSXe, the emulator we are using, cost about $4 on the Google Play Store. Without further ado, here’s. How to Install a PSX Emulator on Your. Extract the contents of wiiSX-beta2.1.zip to the root of your SD card/USB Put ISOs (.bin/.cue files) in the directory named /wiisx/isos (All save types will automatically be placed in /wiisx/saves) For actual BIOS: Name your bios files 'SCPH1001.BIN' and 'SCPH1002.BIN' and place them on SD/USB in the directory /wiisx/bios For DVD.
Note: This guide assumes that you already know what was discussed in the first ePSXe guide and are wanting to know what to do with games that use more than one disc.
If you’ve been playing games through the ePSXe emulator that require more than one disc, you might eventually stumble upon a problem you never thought you’d encounter. The game prompts you to switch to the second disc, so you simply load up the next disc through the emulator and all you get is either a prompt telling you to insert the disc you just inserted or an error saying the disc you inserted is not correct. If you are emulating games through the ePSXe emulator, this is actually normal since it seems as though the emulator itself is not capable of handling multi-disc games on its own (at least, as of 1.9.0 to my knowledge).
The problem may lie in part due to the fact that PSX games operate better in a more CD friendly method. In fact, I found through trial and error that PSX games are actually quite finicky when it comes to getting them to function properly. Still, there is one method I’ve tried that seems to have worked where other methods have failed. So, let’s get to it.
first, make sure all of the disc’s are in a playable format that can be recognized by the ePSXe emulator (i.e. ISO or the Cue/Bin format). Once done, you’ll need to emulate the actual disc drive. The only tool that seems to work (I’ve tried a few programs like PowerISO and Alcohol120% to no avail) is Daemon Tools. So, you can go over to the Daemon Tools website and get a copy of Daemon Tools Lite here. The free version contains ads while the paid version likely doesn’t have ads. Still, I found that, in the free version, the ads stay in the window and the chances of you using that window frequently are often minimal (depending on how you play your games or use the software, really). Installing this software so that it can use the necessary features to run these CD images will require a restart. If you installed this software and you didn’t need the restart, you’ll have to run the component that will need the restart (in which case, it’ll install the missing component). So, if you fail to tick the right thing in the installation prompt screen, it’s on big deal.
Once you have installed Daemon Tools Lite, you’ll get a window that is something like this:
So, at this point, you’ll need to mount the first CD of the game. To do that, click on the button with the green plus sign next to the drive with the letters SCSI. This will add an SCSI formatted drive to your virtual drives (yes, this will also take a little bit of time, but it will complete the process):
Once you have an SCSI drive ready to use, you’ll want to mount your image. Personally, I use this method before even starting any multi-disc game, so doing this from the beginning will likely save any confusion further down the road. So, you’ll want to mount the first disc image of the game. Right click on your SCSI virtual drive and click on “Mount”:

Psx Iso Torrent
You’ll have a screen pop up asking you to mount the image in question. Just browse to the image you want to mount (Disc 1 of that game if you’re just starting out), select the image, and click on “Open”. At this point, you may get an auto-play window asking you what to do with the disc, so just close the small auto-play window because you won’t be needing it. Once your image is mounted, boot up your ePSXe emulator.
In the ePSXe emulator, you’ll want to make sure the emulator is pointed to the correct drive to run disc images. The disc drive is whatever letter your game is currently mounted to. You can either look at this in the Daemon Tools screen and look for the single letter that is followed up by a colon, or simply go to your Start Menu on your desktop, click on “My Computer” and look at the drive that has your image mounted. The driver letter will be in brackets followed up with a colon. Once you know the letter, open up your emulator. Assuming this is the first time you’ve done this, we’ll click on the “Config” drop-down menu and click on “Cdrom”:
You’ll then get a pop-up window that looks like this:
You’ll want to now click on the “Configure” button (I’ve highlighted this button). You’ll then get a pop-up window like this:
In the box with the heading “Select Cdrom letter”, use the down arrow to select the drive that is your SCSI virtual drive. If it’s already pointing to the correct letter, you don’t need to do any more configuration and you can just click on Cancel and go back to the main emulator window. If you have to change the drive letter, select the appropriate drive latter and click on the “OK” button. After that, just go back to the main emulator screen (OK in previous screen of you changed something, cancel if you have not).
From here, just click on the “File” drop-down menu and click “Run CDROM” to start the game.
Now, when the game prompts you to change discs, you can optionally use a save state to ensure that if something goes wrong, you can just go back to the prompt screen after and try again (you might even try using a save state right before the prompt too, it’s up to you). When you are ready to change the disc (on the disc change prompt screen), simply use “Esc” to go out of the game to the main emulator screen.
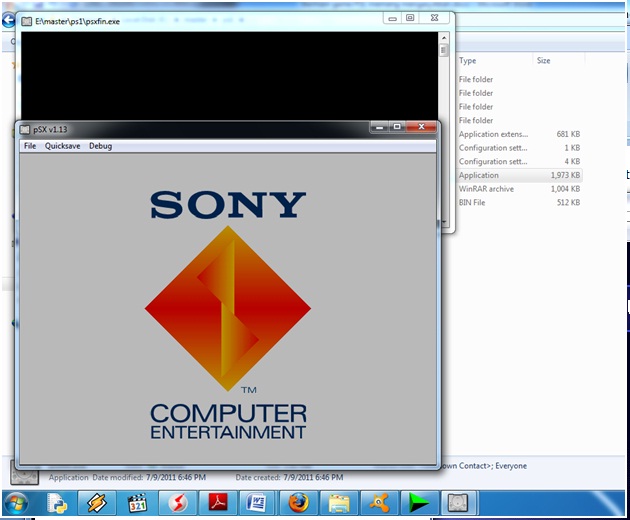
Now, go to your Daemon tools window, right click on your SCSI virtual drive, and click “Unmount” to unmount the current image:
Next, right click on the SCSI virtual drive and mount your next image using the method you used to simply mount the first image in the Daemon Tools window (usually, whatever “Disc 2 of #” is). Once the image is mounted, go into your main emulator screen and click on the “File” drop-down menu. Hover your mouse over “Change Disc” and click on CDROM:
You’ll get a pop-up screen prompting you to change the disc, but since you’ve already done this, you can click on “OK”. Now, if necessary, just click on the “File” drop-down menu and click on “Run CDROM”. The next disc should be playing fine for you now.
So, remember, whenever you play any game that has multiple discs, use this method to play this game. If you are playing a single disc game, simply using the “Run ISO” feature should be sufficient (and less complicated!). If you restart your computer at some point, Daemon Tools should remember which drive you have mounted and keep the image mounted, but check to make sure if you are more paranoid about these things.
That’s it!
Happy gaming!
| WiiSX | |
| ™ | |
| General | |
|---|---|
| Author(s) | emu_kidid, sepp256, tehpola |
| Type | Console emulator |
| Version | Beta 2.1 |
| Licence | GNU GPL v2 |
| Links | |
| Download | |
| Website | |
| Source | |
| Downloadable via the Homebrew Browser | |
| Peripherals | |
WiiSX is a PSX emulator for the Nintendo Gamecube & Wii brought to you by Wii64Team (emu_kidid, sepp256, tehpola). It is based on various PCSX code bases, see the credits section for specifics.
- 2Further Information
- 7Installation
- 9Settings
Progress & Updates
- Check out http://www.emulatemii.com for the latest news on the progress of this emulator, featuring regular updates and in-depth technical posts on the progress and current features. If you like this emulator, please donateand support the team!
Further Information
The emulator can be controlled with any combination of GC controllers, Classic Controllers, Wiimotes with Nunchuks and even just Wiimotes. See the included readme for details on the controls. You can load ROMs and saves from a FAT formatted SD or USB (details on the folders required are in the readme).
WiiSXR
WiiSXR is a mod of WiiSX, which has more compatibility with games and improves on emulation. The last version was on October 1st, 2017.
Developers
We don't want to discourage other people forking and working on the emulator; however, any unofficial builds must not be called 'WiiSX' or 'CubeSX' nor use the WiiSX or CubeSX logo in order to avoid confusion. For now, we're just releasing a snapshot of the source used to build Beta 2.1, but we're planning on updating the public repository with each commit we've made to our private repository so that everyone can see the progression of the code. This process will begin soon.
Current Release & Known Issues
- Beta 2.1 was released on July 11th 2010, which addresses various bugs reported in the July 3rd Beta 2.0 release.
- CDDA audio streaming is not implemented
- .CUE is not working from DVD, select the .bin directly
- Final Fantasy VII crashes Dynarec (after first battle)
Currently Achieved Features
- Emulation via Dynamic Recompilation & Interpreter
- Software Rendered Graphics with GX scaling
- SPU and XA Stereo Audio
- Input via Gamecube & Classic Controller & Wiimote + Nunchuck & Wiimote
- Input Emulation for DualShock Controllers (Both Standard & Analog Modes)
- Vibration Feedback
- Configurable input combinations
- DVD/USB/SDGecko/Front-SD/Samba ISO Loading
- Memory Cards
- Save States
- Progressive/Widescreen Resolution
To-do (In order of importance)
- Increase Compatibility
- Improve Speed
- Hardware Accelerated Graphics
- Netplay
Installation
For SD/USB
Extract the contents of wiiSX-beta2.1.zip to the root of your SD card/USB
Put ISOs (.bin/.cue files) in the directory named /wiisx/isos (All save types will automatically be placed in /wiisx/saves)
For actual BIOS: Name your bios files 'SCPH1001.BIN' and 'SCPH1002.BIN' and place them on SD/USB in the directory /wiisx/bios
For DVD
ISOs may be anywhere on the disc
Quick Usage
Load the executable from the HBC or in the loader of your choice
Once loaded, select 'Load ISO'
Choose the source (SD/USB/DVD/Samba)
Select the ISO to load (Note: to go up a directory select '..', B will exit the file browser)
Select 'Play Game' to play
To exit game press:
| + | ||
|---|---|---|
| + | + | + |
(Note: this must be done to save your game; it will not be done automatically)
(Note: The ISO file itself must be on the disk. I found this out the hard way. --UNKNOWNGAM3r (talk) 05:11, 18 July 2016 (CEST))
Settings
General
- Native Saves Device: Choose where to load and save native game saves
- Save States Device: Choose where to load and save save states
- Select CPU Core: Choose whether to play games with interpreter
- (better compatibility) or dynarec (better speed)
- Save settings.cfg: Save all of these settings either SD or USB
- (to be loaded automatically next time from the device you launch WiiSX with)
Video
- Show FPS: Display the framerate in the top-left corner of the screen
- Screen Mode: Select the aspect ratio of the display; 'Force 16:9' will pillar-box the in-game display
Input / Controls
- Controls are now fully configurable so any button on your controller can be mapped
- The controller configuration screen presents each PSX DualShock button and allows you to toggle through sources
- There are 4 configuration slots for each type of controller
- To load a different, previously saved configuration, select the slot, and click 'Load'
- After configuring the controls as desired, select the slot, and click 'Save'
- After saving different configurations to the slots, be sure to save your configs in the input tab of the settings frame
- Clicking 'Next Pad' will cycle through the PSX controllers assigned
- There is an option to invert the Y axis of the DuakShock's analog stick(s); by default this is 'Normal Y'
- The 'Menu Combo' configuration allows you to select a button combination to return to the menu
- Configure Input: Select controllers to use in game
- Configure Buttons: Enter the controller configuration screen described above
- PSX Controller Type: Select whether the DualShock controller is in 'analog' mode or not. Many games won't work unless the mode is 'standard'.
- Save Button Configs: Save all of the controller configuration slots to SD or USB
- Auto Load Slot: Select which slot to automatically be loaded for each type of controller
Audio
- Disable Audio: Select to mute the sound
- Disable XA: Select to mute XA audio
Saves
- Auto Save Native Saves: When enabled, the emulator will automatically load saves from the selected device and save when returning to the menu or turning off the console
- Copy Saves: Not yet implemented
- Delete Saves: Not yet implemented

Compatibility List
Input Methods
- A mix of Gamecube Controllers and Wiimote with or without classic controller or nunchucks may be used to support up to 2 players at once
Input Mappings
- TODO: add the rest of the default configurations (Wiimote+Nunchuck, ...)
| Playstation Controller | Gamecube Controller | Classic Controller/Pro | Wiimote+Nunchuck | Wii Remote |
|---|---|---|---|---|
tilt | ||||
ISO Format
How To Install Psx Iso On Wiisx Youtube Music
- ISOs can be in any format, .bin/.cue/.img/.ccd
- ISOs may be loaded via SDGecko / Front-SD / USB / DVD / Samba
- ISOs must be placed in a directory named '/wiisx/isos/' on the SDCard
- ISOs can be placed anywhere if using a DVD
- Samba configuration must be entered into settings.cfg
Save Support
- There is memcard save support for the SDGecko, Front-SD, USB and Gamecube Memory Card
- Save state support is only for the SDGecko, Front-SD and USB
- To save, you must have a directory named '/wiisx/saves/' in the root directory
Support
Finally, there is a support forum located on emu_kidid's site, so if you are having trouble with Beta 2.1, please seek help there before submitting issues to the Google code tracker. You can also join in and discuss the project with other users there.
How To Install Psx Iso On Wiisx Youtube Downloader
Credits
How To Install Psx Iso On Wiisx Youtube Game
